Images and Videos
Webpages are a very visual medium, designers often use pictures in their designs because they can convey so much information in an easy to use visual page element.
Images
The picture is placed on the page and the designer expects it to help support the story that they are trying to tell. You might have heard the saying, a picture is worth a thousand words, well it is true for some pictures.
Unfortunately, you might find it difficult to see a picture on the webpage or you don't see it well, so something called Alt Text was developed with you in mind.
Alt text is descriptive text that describes the image for you so that the information the designer wanted you to see is not lost to you.
When VoiceOver finds an image with alt text in it, it will happily read it to you.
Swipe Right again and you will find an image that has Alt Text assigned to it, does it help you understand what is going on in the picture?

Alt text can make something which is inherently inaccessible, accessible.
You can control how VoiceOver handles speaking images by the selections you make in the navigate images section of VoiceOver settings.
Your choices are to speak images always, never, and only with descriptions. Always is the recommended choice.
When you encounter a picture which has no alt text attached, VoiceOver will not be able to tell you anything about it unless you use the Image Explorer.
Exploring Images with the Image Explorer
You can use VoiceOver Recognition on the Web and in Apps that do not provide accessibility information.
Note: VoiceOver Recognition should not be relied upon in circumstances where you could be harmed or injured, in high-risk situations, for navigation, or for the diagnosis or treatment of any medical condition.
To turn on VoiceOver Recognition, go to Settings/Accessibility/VoiceOver/VoiceOver Recognition.
Turn on any of the following:
Image Descriptions: Get descriptions of images in apps and on the web.
Screen Recognition: Get descriptions of screen elements in apps.
Text Recognition: Get descriptions of text found in images.
Tap Feedback Style, then choose Speak, Play Sound, or Do Nothing.
When you use the Image Explorer, VoiceOver tries to tell you about what it sees in the picture including people, objects, text, and tables.
You can navigate receipts and nutrition labels in logical order, or move your finger over a photo to discover objects relative positions to each other.
Go to Settings/Accessibility/VoiceOver/VoiceOver Recognition, and turn on Image Descriptions.
In an app such as Photos or Safari, select an image.
Swipe up to hear more options, then double-tap when you hear Explore image features.
Move your finger around on the image to find out the position of each object.
Let's try it out, the next item you will find on this page is a picture of a shopping receipt without any alt text. Use the Image Explorer and see what information you can find about the picture.
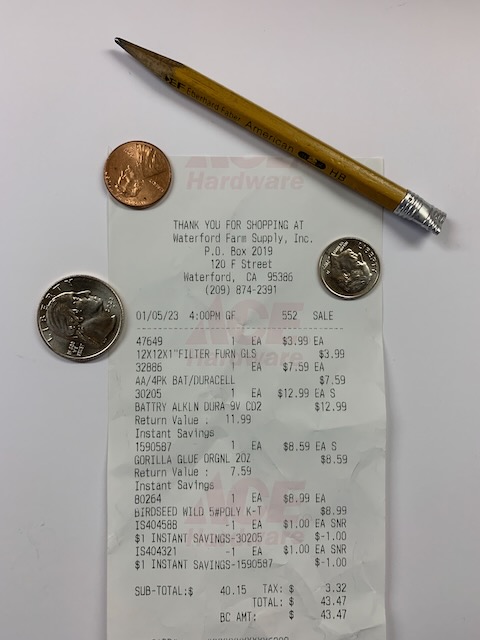
Did it say a coin, a coin, and a receipt? The Image Explorer can give you options when you come across images without alt text, don't forget to use it!
Let's try it again.
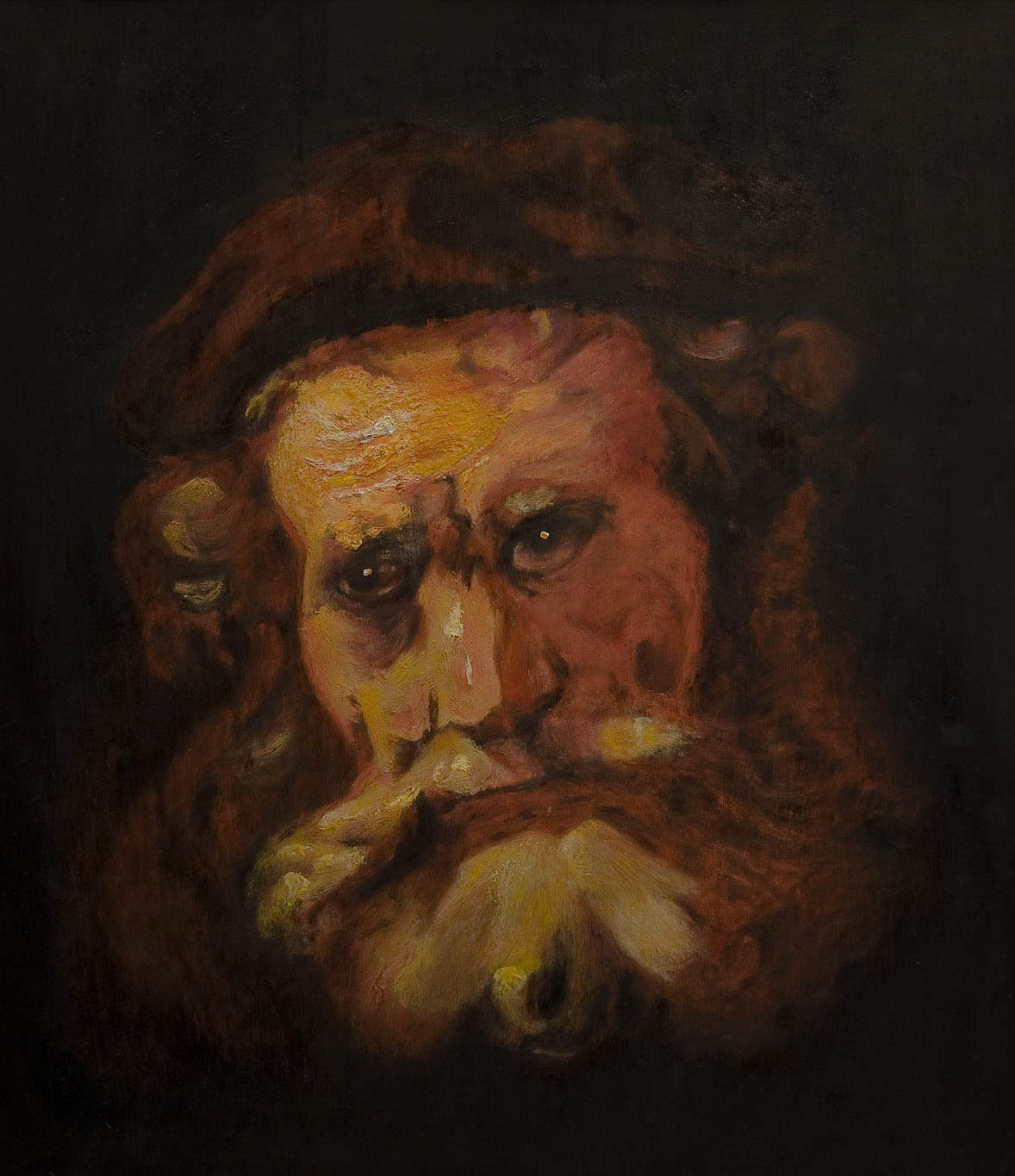
Did this one say a painting of a person with a beard? That's what it said for me. Remember this tool because it can help you in the future.
Use VoiceOver for Images and Videos
You can use the Camera and Photos apps with VoiceOver, even if you can't see what's on the screen
VoiceOver can provide image descriptions, and you can even add your own descriptions after taking pictures.
Take photos and videos with the Camera App
When you use the Camera app, VoiceOver describes objects in the viewfinder as you point it in different directions.
To take a photo or start, pause, or resume a video recording, use the Magic Tap by double-tapping the screen with two fingers.
Add custom image descriptions
Using Markup, you can add your own descriptions to images. VoiceOver reads your custom descriptions when you use the Image Explorer.
In a supported app such as Photos, tap the Markup button.
In the Markup toolbar, tap the Add button, then tap Description.
A photo of a person with a pink dress with Markup tools at the bottom. A menu with choices for adding a description, text, a signature, a magnifier, and shapes appears in the lower-right corner.
Enter your description, then tap Done.
Trim videos in Photos
Select the video you want to trim, then double-tap.
Select Edit, then double-tap.
Select Start or End on the media scrubber, then swipe up or down to adjust the start or end time.
When you're finished, select the link to the next lesson.